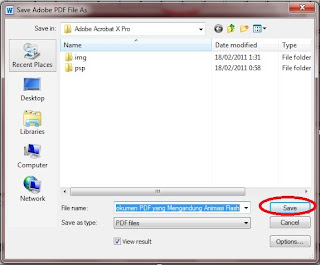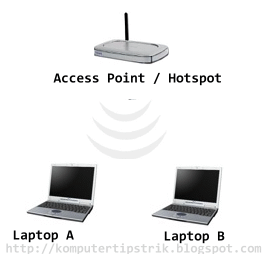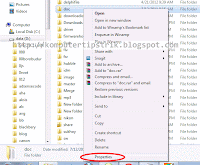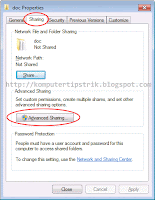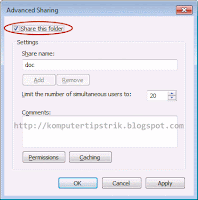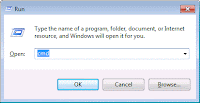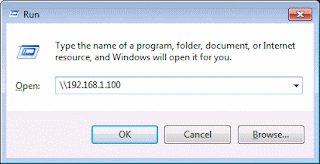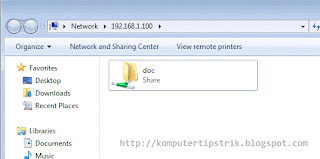Cara Menjual Produk di Internet dalam Bisnis Online. Anda tentunya ingin ahli dalam bisnis di Internet atau bisnis online, memang tidak mudah untuk menjadi seorang pebisnis online, disamping tingkat pengnjung blog anda yang harus tinggi ada juga hal-hal lain yang harus anda perhatikan, nah berikut saya akan mengulas beberapa hal yang harus anda ingat.
READ MORE » Cara Menjual Produk di Internet dalam Bisnis Online
- Menjadi pakar internet marketing indonesia yang bisa berjualan apapun di internet, bahkan jualan produk yang sangat sulit pun bisa
- Punya segudang ide dalam menentukan bisnis internet marketing yang akan di tekuni
- Mendapatkan penghasilan yang banyak dari bisnis internet marketing khususnya untuk warga Indonesia banyak yang tidak tahu mengenai tambang emas di bisnis ini Dalam pelajaran kali ini saya akan sharing sedikit kepada anda bagaimana cara :
- Mencari ide untuk bisnis di internet
Tidak punya ide untuk berbisnis di internet ???, jikalau sudah menonton video ini, maka ribuan ide akan kita dapatkan , pasti 
- Penjelasan niche marketSeperti hukum ekonomi, di dunia forum internet marketingpun berlaku hukum permintaan banyak pemasokan sedikit, begitu pula di pasar internet marketing indonesia, bagaimana detailnya ???
- Trik mendapatkan niche market
Untuk bisa memenangkan pasar, kita harus mencari niche market, bagaimana cara mendapatkannya dengan cara yang gampang ???, akan dijelaskan disini…
- Strategi pemilihan nama domain
Nama domain apa yang dicintai dan disenangi oleh search engine terutama google ???,kita akan membahasnya disini
Sebenarnya ke-4 pelajaran di atas merupakan pondasi yang sangat penting dalam berbisnis internet, khususnya google adsense, jika kita bisa menguasai ke-4 pelajaran tadi, maka kita akan menjadi master internet marketing apalagi pasar forum internet marketing indonesia
Download Tulisan Lengkap :
Silahkan anda download vidio vidionya dan lakukan riset pasar serta jual apa yang anda punya, untuk meningkatkan traffic blog bisa anda cari di artikel saya yang lain atau bisa menghubungi saya di email andimubarok6@gmail.com
 :.
:.